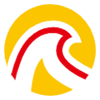Sep 24, 2023
Comment faire en sorte que la caméra suive Player Unity
Comment faire en sorte que la caméra suive le joueur Unity : un guide étape par étape Unity est un puissant moteur de développement de jeux qui permet aux développeurs de créer des expériences immersives et interactives. Un aspect important de
Comment faire en sorte que la caméra suive Player Unity : un guide étape par étape
Unity est un puissant moteur de développement de jeux qui permet aux développeurs de créer des expériences immersives et interactives. Un aspect important du développement de jeux consiste à créer un système de caméra qui suit le joueur, offrant une perspective dynamique et engageante. Dans cet article, nous vous guiderons tout au long du processus permettant à une caméra de suivre le joueur dans Unity.
Étape 1 : Configurer le projet Avant de commencer, assurez-vous que Unity est installé sur votre ordinateur. Créez un nouveau projet et importez le modèle de votre personnage de joueur ainsi que tous les autres éléments que vous souhaitez inclure dans votre jeu.
Étape 2 : Créez un nouveau script. Cliquez avec le bouton droit sur le dossier « Scripts » dans la fenêtre Projet et sélectionnez « Créer » > « Script C# ». Nommez le script « CameraFollow » et ouvrez-le dans votre éditeur de code préféré.
Étape 3 : Écrire le code de suivi de la caméra Dans le script CameraFollow, nous écrirons le code pour que la caméra suive le joueur. Tout d’abord, nous devons déclarer une variable pour stocker une référence à l’objet joueur. Ajoutez la ligne de code suivante en haut du script :
"`Joueur de transformation public ;"`
Ensuite, nous mettrons à jour la position de la caméra pour qu'elle corresponde à la position du joueur. Ajoutez le code suivant dans la fonction « Mise à jour » :
"`transform.position = nouveau Vector3(player.position.x, player.position.y, transform.position.z);"`
Étape 4 : Attribuez l'objet joueur. Revenez à l'éditeur Unity. Sélectionnez la caméra principale dans la fenêtre Hiérarchie et localisez le script CameraFollow dans la fenêtre Inspecteur. Faites glisser et déposez votre objet joueur depuis la fenêtre Hiérarchie dans le champ « Joueur » du script CameraFollow.
Étape 5 : Testez le suivi de la caméra. Appuyez sur le bouton de lecture dans Unity pour tester l'implémentation du suivi de la caméra. Vous devriez maintenant voir que la caméra suit le joueur lorsqu'il se déplace dans la scène.
Questions fréquemment posées:
Q1 : Puis-je régler la distance de la caméra par rapport au joueur ? Oui, vous pouvez régler la distance de la caméra par rapport au joueur en modifiant la valeur « transform.position.z » dans le code de suivi de la caméra. Augmentez la valeur pour éloigner la caméra et diminuez-la pour la rapprocher.
Q2 : Comment puis-je ajouter de la douceur au mouvement de la caméra ? Pour ajouter de la douceur au mouvement de la caméra, vous pouvez utiliser la fonction « Vector3.Lerp » au lieu d'attribuer directement la position du joueur à la position de la caméra. Cela interpolera entre la position actuelle de la caméra et la position du joueur au fil du temps, créant un effet plus fluide.
Q3 : Que faire si je souhaite que la caméra suive également la rotation du joueur ? Pour que la caméra suive la rotation du joueur, vous pouvez modifier le code dans la fonction « Mettre à jour » comme suit :
"`transform.position = nouveau Vector3(player.position.x, player.position.y, transform.position.z);transform.rotation = player.rotation;"`
Q4 : Comment puis-je limiter le mouvement de la caméra dans une zone spécifique ? Pour limiter le mouvement de la caméra dans une zone spécifique, vous pouvez bloquer la position de la caméra à l'aide de la fonction « Mathf.Clamp ». Modifiez le code de suivi de la caméra comme suit :
"`float clampedX = Mathf.Clamp(player.position.x, minX, maxX);float clampedY = Mathf.Clamp(player.position.y, minY, maxY);transform.position = new Vector3(clampedX, clampedY, transform .position.z);"`
Remplacez `minX`, `maxX`, `minY` et `maxY` par les limites souhaitées.
Q5 : Puis-je faire en sorte que la caméra suive en douceur le mouvement du joueur ? Oui, vous pouvez obtenir un mouvement fluide de la caméra en utilisant la fonction « SmoothDamp ». Modifiez le code de suivi de la caméra comme suit :
"`Vector3 vélocité = Vector3.zero;float smoothTime = 0.3f;transform.position = Vector3.SmoothDamp(transform.position, new Vector3(player.position.x, player.position.y, transform.position.z), réf vitesse, smoothTime);"`
Jouez avec la valeur « smoothTime » pour ajuster la fluidité du mouvement de la caméra.
Q6 : Comment puis-je ajouter un retard au mouvement de la caméra ? Pour ajouter un retard au mouvement de la caméra, vous pouvez utiliser la fonction « Vector3.Lerp » avec un facteur d'interpolation plus petit. Modifiez le code de suivi de la caméra comme suit :